티스토리 뷰
우리가 보통 여러 파일을 압축할 때 익숙했던 건 알집(달걀모양의 그것)이었을 텐데요. 요즘 추세는 7z(7zip)이라는 압축프로그램입니다. 오늘은 이 7z 이란 무엇이고 7z 압축풀기 방법 그리고 7z을 어떻게 설치 하는지 자세히 안내드리겠습니다. 이대로 따라만 하시면 됩니다.
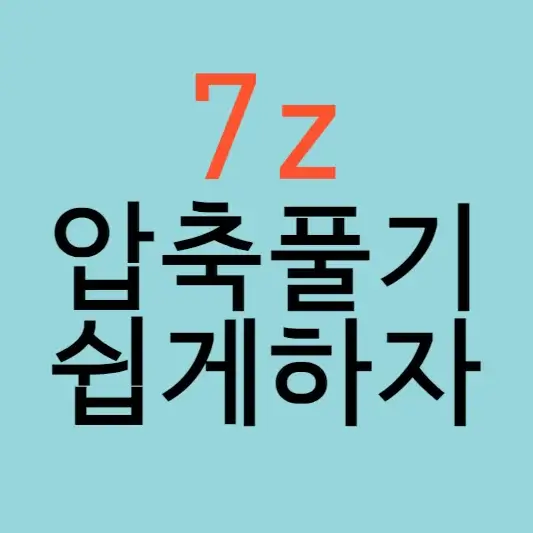
목차
7z 이란?
우리가 알던 알집은 회사나 개인이 최근엔 사용을 지양하는 추세입니다. 이유는 알집은 사용은 편리하지만 알집으로 압축될 때 내가 모르는 프로그램이 자동으로 여러 개가 다운로드되어 프로그램이 느려지거나 성능저하를 일으키기 때문입니다.


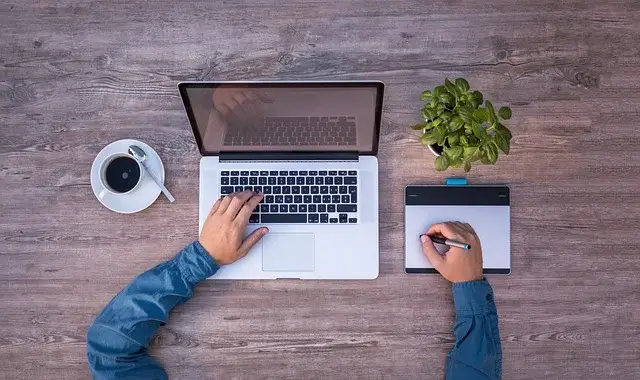
그래서 그 대체안으로 7z 을 사용하는데요. 7z 이란 압축분할프로그램으로 사무실이나 개인 등 본인이 필요하면 마음대로 사용할 수가 있습니다.
7z 압축풀기 방법
1. 7z이란 압축프로그램을 사용하려면 첫 번째 해야 할 일이 바로 7 zip이라는 프로그램을 컴퓨터에 다운로드하여 설치하는 것입니다. 아래 7z 설치 바로가기가 있으니 설치 먼저 하시기 바랍니다.
※ 설치가 어려운 분들은 아래 글에 설치방법을 따로 적어놨으니 참고해서 다운받아 주세요.
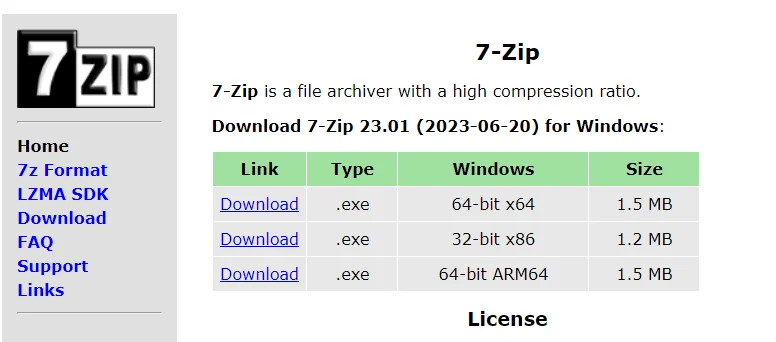
2. 7z 프로그램이 잘 다운로드 되었는지 확인합니다. 만약 어디에 다운로드 되었는지 모르신다면 컴퓨터 화면의 오른쪽 상단이나 왼쪽 하단에 보시면 아래 그림과 같은 표시가 있을 겁니다. 거길 클릭하시면 다운로드받은 목록이 있으니 확인하시면 됩니다. 또는 바탕화면의 내pc > 다운로드에서도 확인할 수 있습니다.

3. 다운로드가 잘 되었다면 압축을 풀고자 하는 파일에 마우스 오른쪽클릭 하면 아래와 같이 7-zip 이 보이는데 이 7-zip을 클릭하여 압축 풀기를 클릭하면 됩니다.
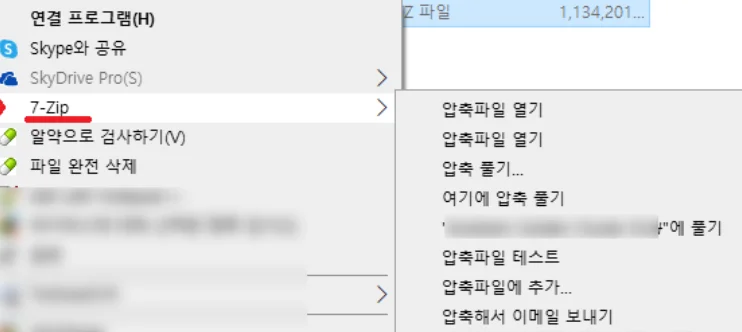
7z 컴퓨터에 설치방법
설치가 어려운 분들을 위한 7z 설치방법에 대해 자세히 알아보겠습니다.
1.7zip 프로그램 설치하기에 들어오면 아래와 같은 화면이 나오는 데 사용하는 컴퓨터의 윈도우 버전에 맞는 파일을 선택해서 다운로드하시면 됩니다.
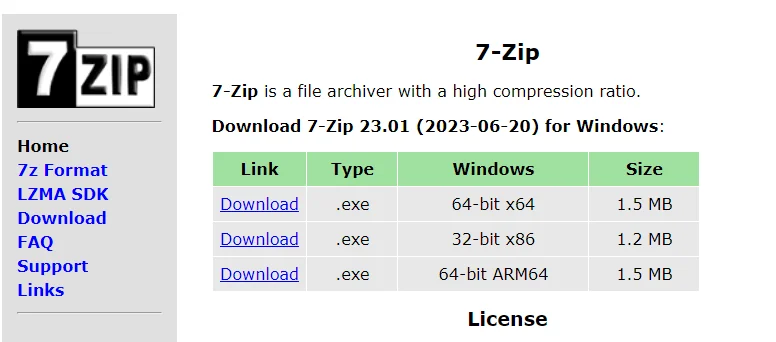
2. 만약 사용하는 윈도우가 32비트인지 64비트인지 모르신다면 확인 방법은 컴퓨터 바탕화면에 있는 내 pc 아이콘에 마우스 우클릭 > 속성 클릭하면 윈도우버전과 몇 비트인 확인 가능 합니다. 아래 그림을 참고해 주세요.

3. 다운로드한 7z1900-x64exe 파일을 실행하면 setup 창이 뜹니다. (파일명은 다운로드받은 시점에 따라 달라질 수 있습니다) 설치하고자 하는 폴더 선택 후 install 클릭합니다.
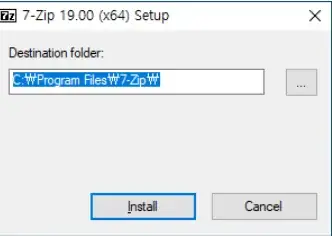
4. 설치가 완료되면 close을 클릭합니다.
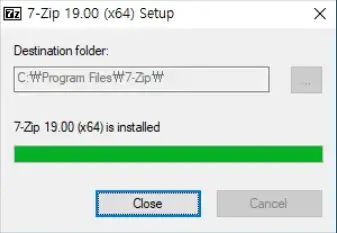
지금까지 7z 이 무엇인지와 7z 압축풀기 방법과 설치방법에대해 알아보았는데요. 7zip 이 낯선분들에게 도움이 되었으면 좋겠습니다. 감사합니다.
당신을 위한 콘텐츠
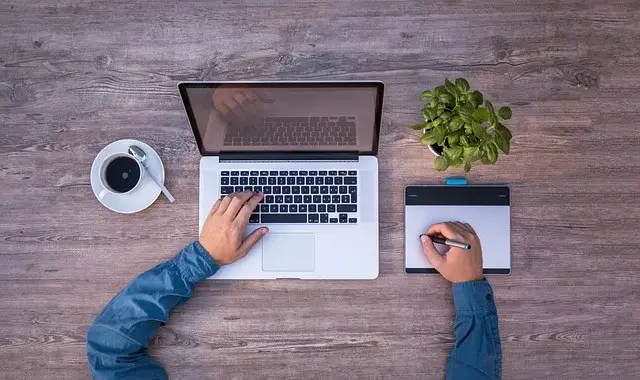








'정보' 카테고리의 다른 글
| 전자세금계산서 취소,수정 방법 (홈텍스) 초보자용 (0) | 2023.08.28 |
|---|---|
| 내용증명 보내는법 자세히! 양식 다운로드 (0) | 2023.08.20 |
| 내용증명 작성방법 자세히! 양식다운로드 (0) | 2023.08.20 |
| 카톡 조용히 나가기 몰래 나가기 방법 (+안되는 경우 해결방법) (0) | 2023.08.16 |
| 카톡 차단방법 차단 확인방법 알아보기 (0) | 2023.08.16 |
